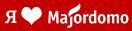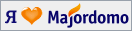Создание страничек
Работать в системе "Wikipad" достаточно просто. Для этого необходимо изучить несложную wiki-разметку, после чего Вы сможете быстро создавать собственные сайты. Если Вы только что установили систему, то сможете увидеть всего несколько страничек, одна из которых является главной и всегда показывается первой. Чтобы изменить содержимое текущей просматриваемой страницы, используйте ссылку "Редактировать" в основном меню. Для того, чтобы создать новую страницу необходимо вначале разместить на нее ссылку:
[[new|Новая страница]]В данном случае, мы создали ссылку на страничку с идентификатором new и с заголовком "Новая страница". Если такой странички еще не было создано ранее, то при попытке на нее перейти откроется форма в которой Вы сможете тут же написать текст страницы. В случае же, если страничка уже была создана ранее, то Вы просто перейдете к ее просмотру. Разумеется, Вы можете создавать и редактировать страницы только если заранее авторизовались в системе.
⋅Панель инструментов редактирования
При написания страничек можно использовать панель инструментов, расположенную в верхней части окна редактирования. Она может помочь вам на начальном этапе освоения wiki-разметки, а в некоторых случаях и ускорить процесс создания страничек. Многие из команд на панели инструментов изменяют свое действие в зависимости от того, был ли заранее выделен фрагмент текста или нет. При отсутствии выделения, нажатие на кнопку приводит к вставке, в месте курсора, шаблона использования той или иной команды разметки. А вот если некий фрагмент был выделен, алгоритм действий несколько изменяется.
Различаются строчное и блочное выделения. Строчное выделение это обычное выделение одного или нескольких слов в тексте и оно используются для команд изменения начертания шрифта, простановки ссылок на внутренние и внешние странички, а также для вставки ссылок на изображения и загружаемые файлы. Во всех этих случаях, отмеченный фрагмент используется либо как целевой - при выделении полужирным или наклонным начертанием, либо в качестве описания - при простановке ссылок, например.
Блочное выделение подразумевает под собой выделение в тексте нескольких строк и обрабатывается немного иначе. Способ обработки зависит от выбранной команды. В случае, если мы нажимаем кнопку со списком, все отмеченные строчки моментально превращаются в элементы списка. А вот для таблиц поведение уже немного другое - выделенные строки преобразуются в названия колонок таблицы. И немного отличное поведение сделано также для списка терминов - название термина и его определение должны быть указаны последовательно на двух подряд идущих строках.
⋅Переименование странички
При создании новой страницы, в качестве ее названия будет по умолчанию использоваться текст ссылки. Вы можете в любой момент переименовать страничку - даже в процессе ее начального создания. Это делается при помощи указания заголовка страницы в первой строке следующим образом:
= Новое название странички = ... Далее идет собственно текст самой странички ...Обратите внимание, что строка должна быть обязательно первой, а после нее обязательно должна идти пустая строка. В начале строки с новым названием не должно быть пробела.
⋅Удаление странички
Если какая-либо страница на сайте Вам больше не нужна, то ее можно удалить. Это делается также через форму редактирования. Для удаления страницы достаточно просто удалить ее содержимое, предварительно выделив весь текст, и нажать кнопку "Сохранить". В результате этой операции произойдет физическое удаление файла странички.
Воспринимайте концепцию удаления странички так, как будто Вы пользуетесь ластиком, удаляя ненужное на рисунке :). Через некоторое время Вы заметите, что это позволяет не усложнять систему и удаление производится очень быстро.
⋅Быстрая вставка иллюстраций
При написании страничек, иллюстрации необходимо предварительно загрузить в систему под нужным именем. Вы можете значительно ускорить свою работу, если будете вставлять иллюстрации уже после написания статьи. В процессе же создания странички, достаточно в нужном месте вставить ссылку на будущее изображение:
[[Image:picture.png|Название рисунка]]После того, как страничка полностью создана и сохранена, при ее просмотре, Вы увидите, что на месте изображения показывается пунктирная ссылка. Это обозначает, что картинки в системе пока еще нет. При переходе по этой ссылке, Вы автоматически попадете на страницу загрузки, но с одним важным отличием - имя файла под которым он будет загружен в систему будет прописано автоматически. Вам останется только выбрать нужный файл на диске, нажав кнопку "Обзор", и загрузить иллюстрацию!
⋅Использование ключевых слов и описания
Для оптимизации сайта в поисковых системах, Вы можете указать список ключевых слов и описание для каждой конкретной странички непосредственно в тексте, используя в разметке специальные мета-теги:
[[Meta:keywords|список ключевых слов, разделенных запятыми]] [[Meta:description|Краткое описание страницы]]Далеко не для каждой страницы есть необходимость указывать уникальный набор ключевых слов и описание, поэтому Вы можете определить общие ключевые слова и описание для всего сайта в конфигурационном файле движка. В случае же, если для какой-то страницы будут указаны конкретные ключевые слова и описание, то они заменят значения определенные по умолчанию.
⋅Смотри также
| Поиск | Глава 1 |